How Can We Help?
Keycloak Administration Console is a centralized administration and control of the keycloak identity and access management system, providing administrators with the necessary tools to manage user identities, configure security settings, and ensure a secure and seamless user experience.
Go to the Keycloak UI using the below URL and click on Administration console.
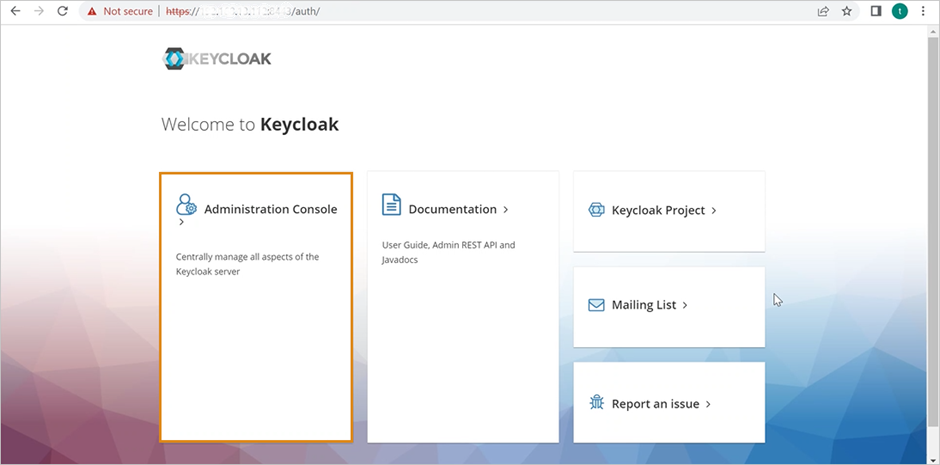
Keycloak UI
The Master page appears as below.
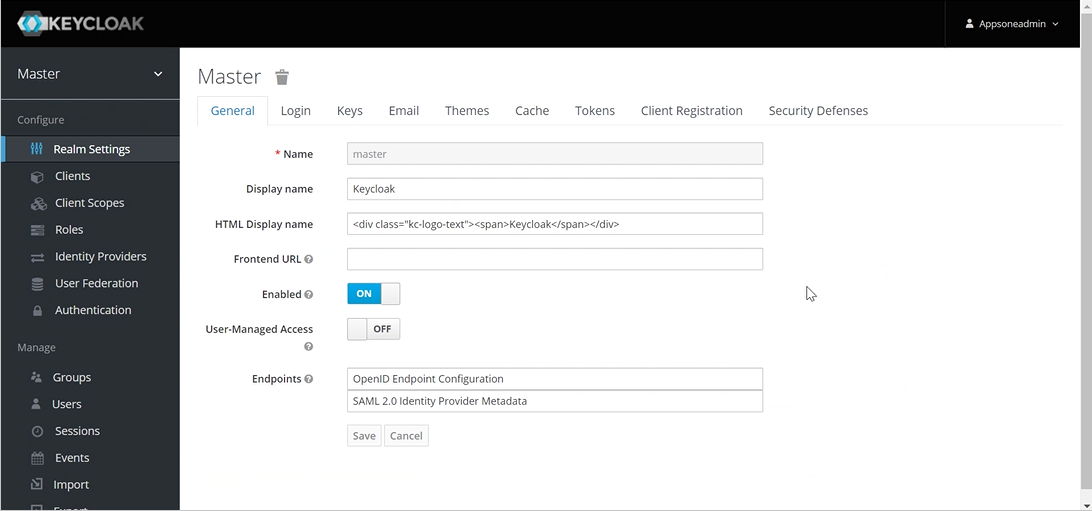
Master Page
The below are the modified Master Tabs respectively.
Email – To Enable the “Forget Password” Feature
Enabling the “Forgot Password” feature allows users to regain access to their accounts in case they forget their password. This feature enhances user experience by providing a convenient and secure way to reset their passwords without needing to contact support or create a new account.
To enable the ‘Forgot Password’ function, perform the following steps in the Keycloak Administration Console:
1. Navigate to Realm Settings > Login.
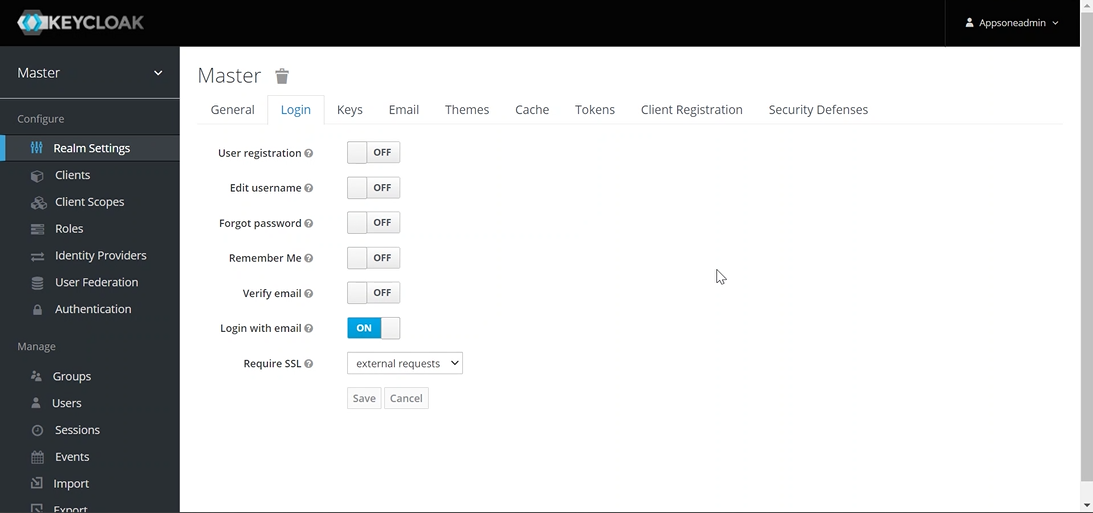
Master – Login Tab
Click on the Login with email tab, to Enable the feature.
Tokens – Application Session Timeout
The session timeout is a security feature within HEAL, that automatically terminates a user’s session following a certain period of inactivity. It enhances security by preventing unauthorized access and protects user data from potential breaches.
In the HEAL software, which includes the Control Center and HEAL UI applications, session timeouts are managed via Keycloak. By adjusting the session timeout settings in Keycloak, administrators can modify the inactivity period before the session termination for both applications.
1. Click on the Tokens tab and the below details will be available.
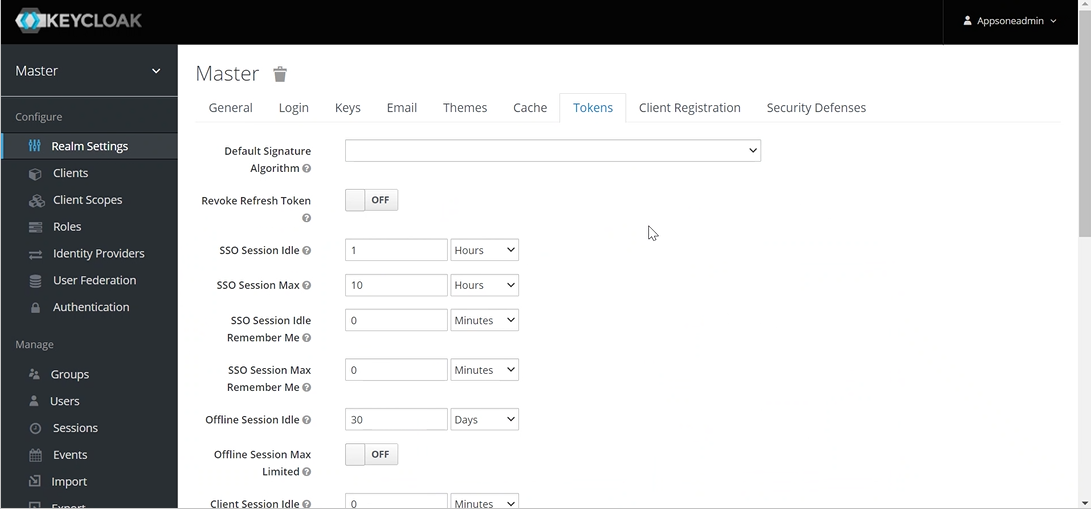
Master – Token page
2. Set the required duration in “SSO Session Idle”.
SSO: Single Sign-On
For information: Hover over the SSO Session Idle and the below information is displayed:

3. Click on the drop-down and select the required duration as below.
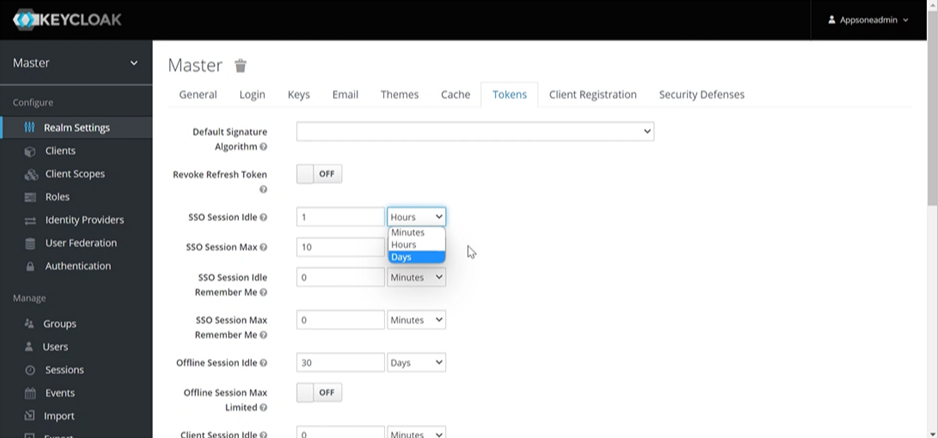
Master – Token page