How Can We Help?
Refer to Viewing Signals and Signal Notifications Templates
Using the Personalization and Escalation feature, you can control your notification preferences. An individual event can be created in any of the following ways:
- Automatic via MLE
- Manual threshold-based rule
- Availability-based rule
Sending User-Specific Notifications
It may happen that many alerts get generated in the system. Each user may be interested in a few of these alerts. Depending on the persona, a user may be interested in receiving only relevant alerts for focused monitoring and to quickly arrive at the actual root cause. User profiles require notifications specific to their needs. The Operating System user requires alerts for OS metric events. Database user requires alerts for database metrics events etc.
HEAL bifurcates the alerts and notifications as follows.
- Application Level
- User Level
Users can define their own preferences of receiving these alerts. This way, users can avoid receiving unwanted alerts.

User 1 (OS User) is assigned to Country Application. This user selects host level alerts.
User 2 (MW User) is assigned to MW Application. This user selects component level alerts.
User 3 (DB User) is assigned to DB Application. This user selects component level alerts.
User 4 (Application Owner) is assigned to Country Application. This user selects all alerts.
Scenario –
1. HEAL detects an event on component level KPI on WAS.
HEAL raises Early Warning. Notification goes to User 2 and User 4.
2. HEAL detects an event on component level KPI on DB.
Early Warning continues. Notification goes to User 3 and User 4.
3. HEAL detects an event on host level KPI on IHS.
Early Warning continues. Notification goes to User 1 and User 4.
4. HEAL detects an event on host level KPI on DB.
Early Warning continues. Notification goes to User 1 and User 4.
Severity change and reminder mail goes to all the users who receive notifications previously for the signal.
Users can’t select whether they need to receive or reject transaction related KPI events. By default, HEAL sends these to the users assigned to the application.
In case HEAL doesn’t add host KPI events to an Early Warning, User 1 never receives a notification.
Whenever HEAL adds host KPI events to an Early Warning, User 1 receives a notification. Sometimes during the Signal lifecycle, HEAL generates host related events and adds to this Signal.
Hence, HEAL sends further reminders to the users during the lifecycle of an Early Warning.
My Profile

Map
Select on ![]() icon. You can see two options: My Profile and Logout. Select My Profile to display following screen. Email and SMS settings are audited.
icon. You can see two options: My Profile and Logout. Select My Profile to display following screen. Email and SMS settings are audited.
Signal Notifications
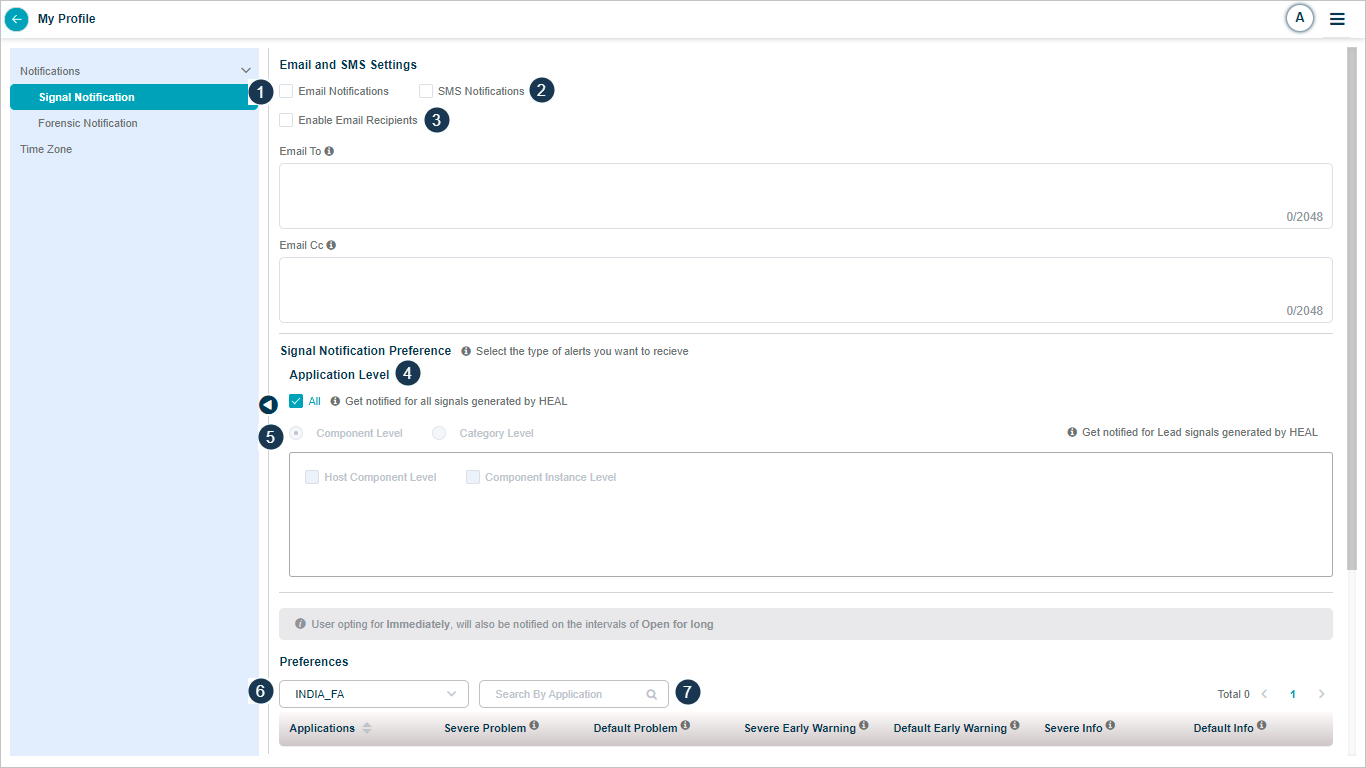
My Profile_Signal Notification
| 1 | To receive notifications via emails, select Email Notifications checkbox. This setting is at user level. It is applicable to all the applications in all the accounts that the user has access to. |
| 2 | To receive notifications via SMS, select SMS Notifications checkbox. This setting is at user level. It is applicable to all the applications in all the accounts that the user has access to. |
| 3 | You can enable or disable email receipts to specific set of email addresses. Select Enable Email Recipients checkbox to send email notifications to specific people. Add the email addresses in Email To and Email Cc boxes. Use comma as delimiter in case of more than one email address. You can leave both Email To and Email Cc boxes empty. In this case, application sends email notifications to the default user to which recipients are added. If you provide any email address in Email Cc box, then you need to also provide at least one email address in Email To box. Application sends email notifications to the email receipts only when you enable Email Notifications checkbox. |
| 4 | You can have your own Signal Notification Preference. You can select the type of alert you want to receive. ‘All’ indicates, a user gets notified for all the Signals that HEAL generates. |
| 5 | Select Component Level to receive the notifications HEAL generates for Lead Signals. These are at host and component instance level. Select Category Level to receive the notifications HEAL generates for Info Signals. Whichever option user selects, it is applicable to all the applications assigned to the user. When admin creates a user, HEAL assigns the user preference by default to Application level. |
| 6 | Select an account to set the notification preferences. Notification preferences are applied to all the applications for the selected account. |
| 7 | You can search for a specific application by its name or can search for a partial application name. Accordingly applications display post search. |
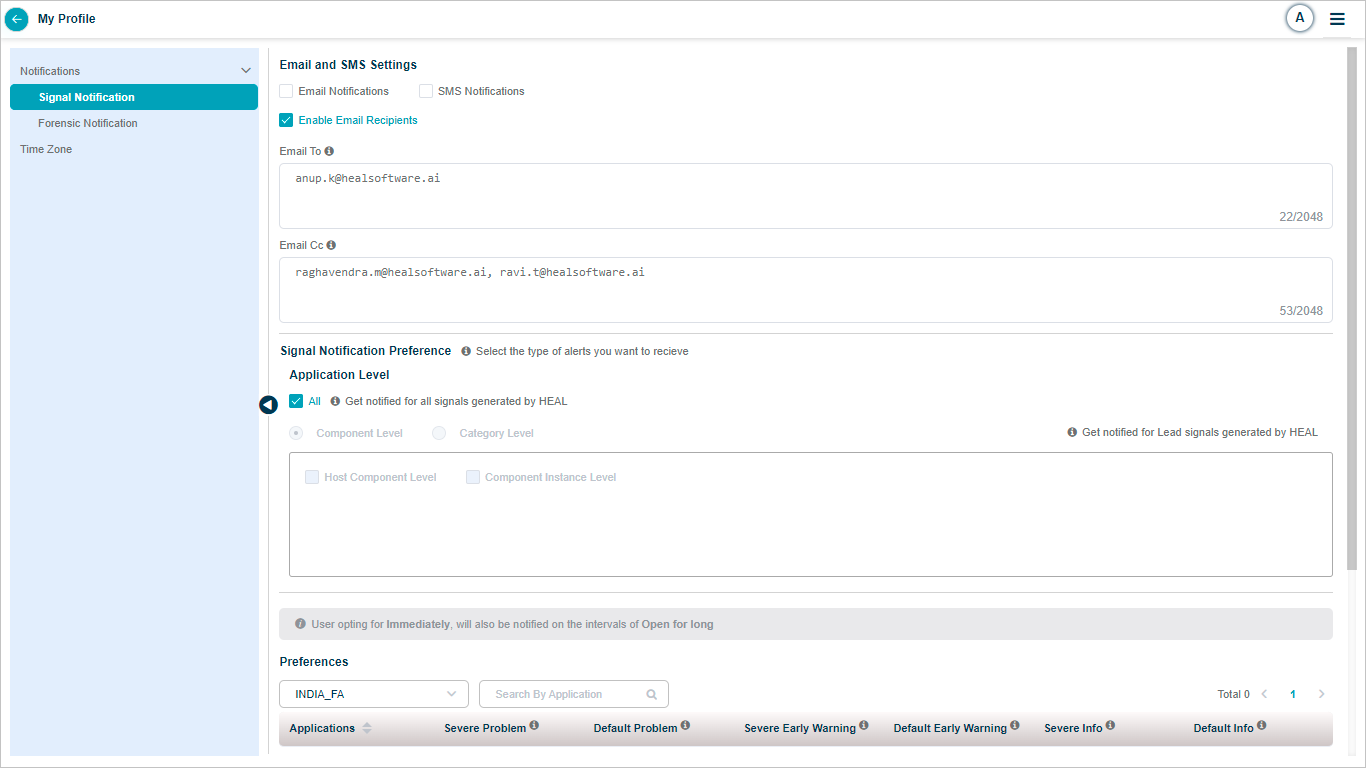
My Profile_Signal Notification

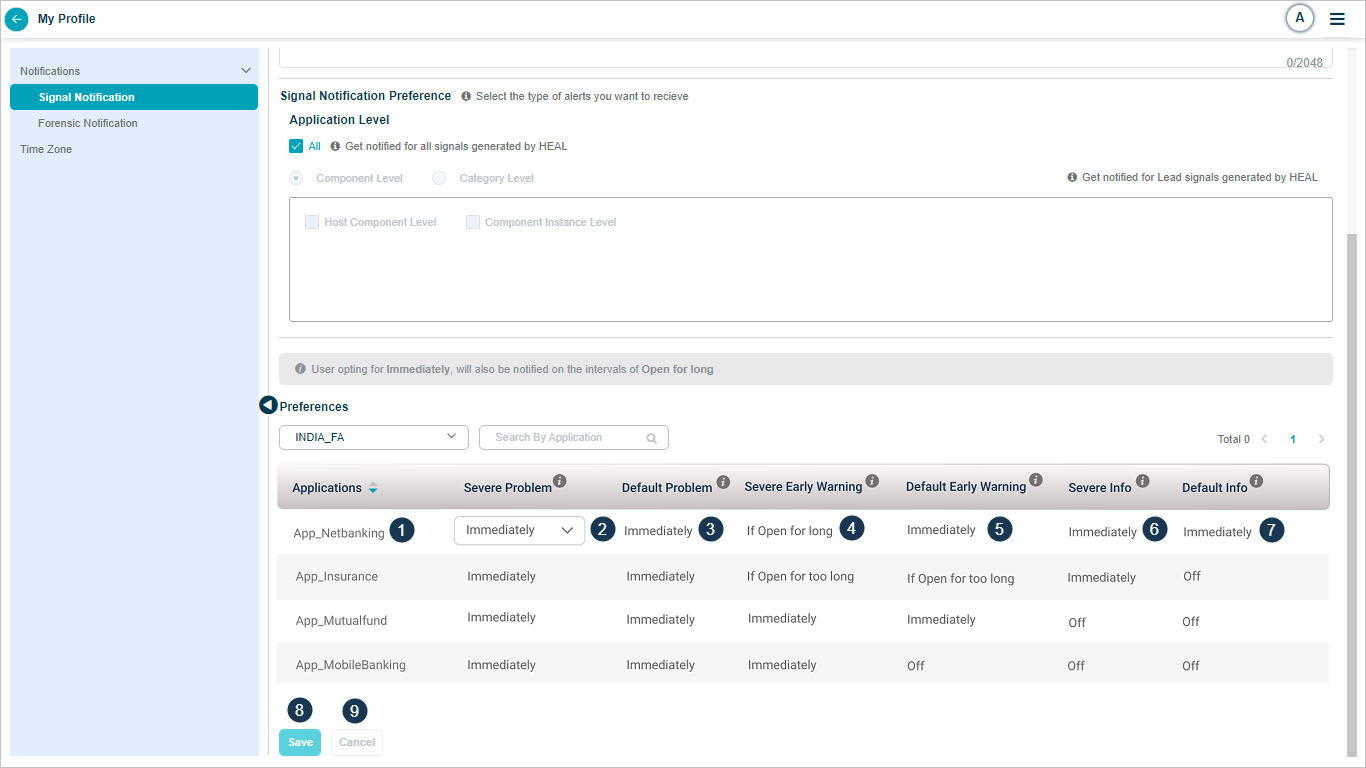
My Profile_Signal Notification
| 1 | Product Admin grants Users access to specific applications. You can see list of applications you have access to. |
| 2 | Choose a notification preference for a Severe Problem occurring in the application. |
| 3 | Choose a notification preference for a Default Problem occurring in the application. |
| 4 | Choose a notification preference for a Severe Early Warning occurring in the application. |
| 5 | Choose a notification preference for a Default Early Warning occurring in the application. |
| 6 | Choose a notification preference for a Severe Info Signal occurring in the application. |
| 7 | Choose a notification preference for a Default Info Signal occurring in the application. |
| 8 | Select Save to apply the settings selected on the screen. |
| 9 | Select Cancel to discard the settings selected on the screen. |
Category Level selection is displayed as follows. You can select any of the Info categories as preference for receiving notifications.
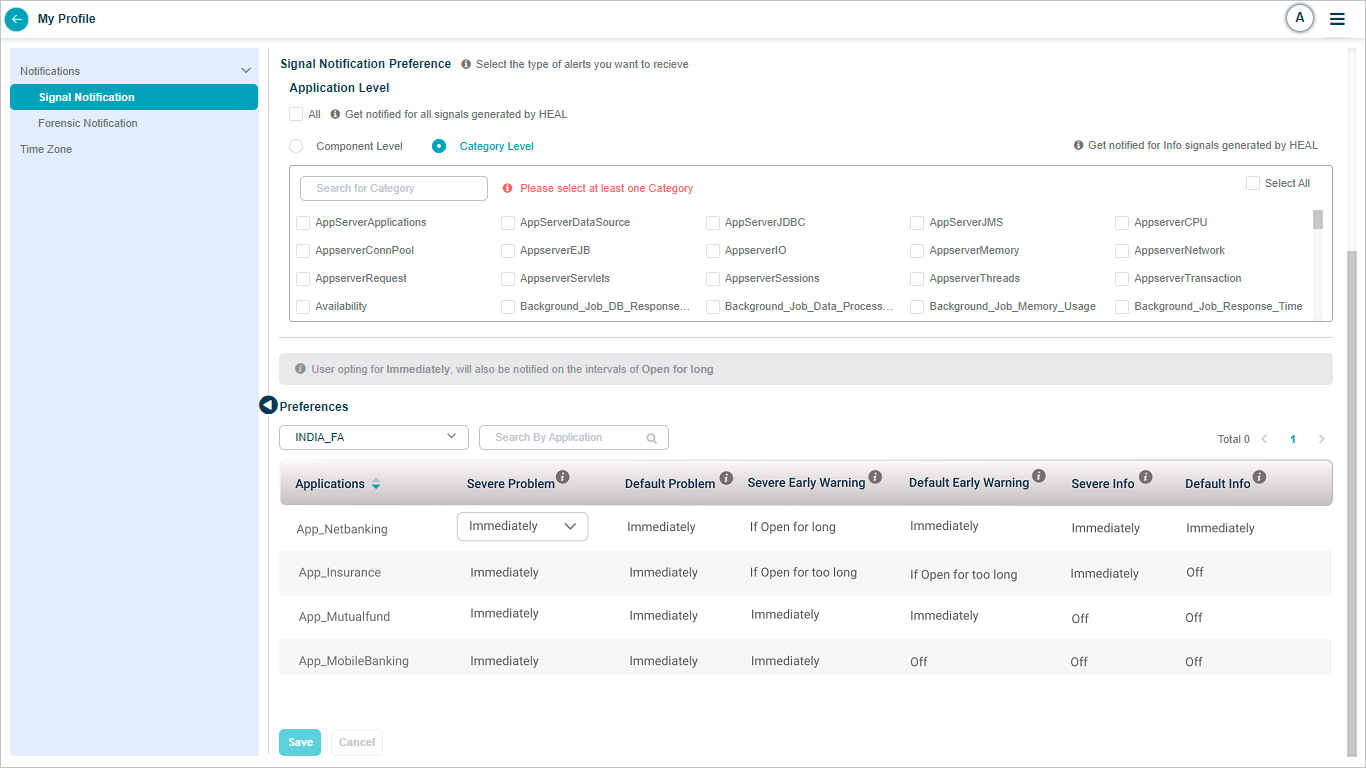
My Profile_Signal Notification
Component Level selection is displayed as follows.
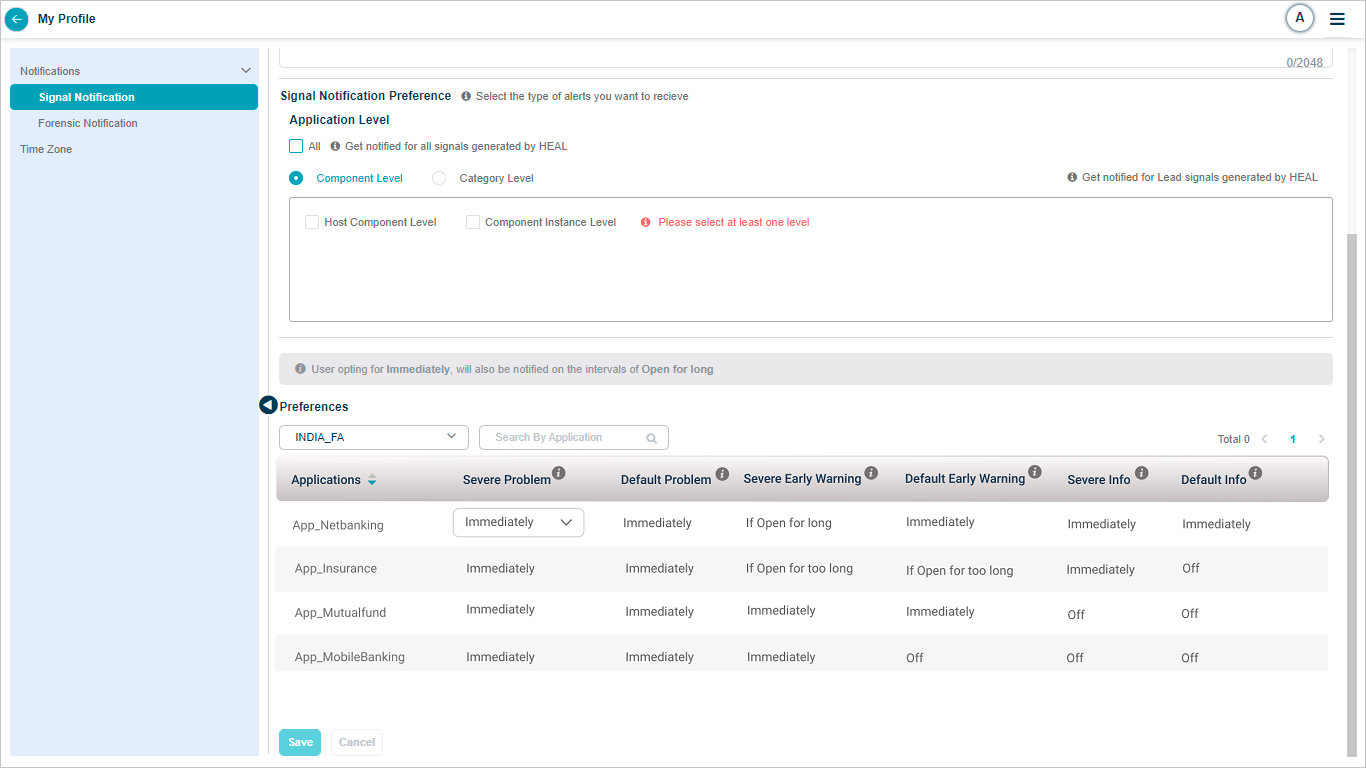
My Profile_Signal Notification
Available preferences for a Lead Signal are displayed in following screen.
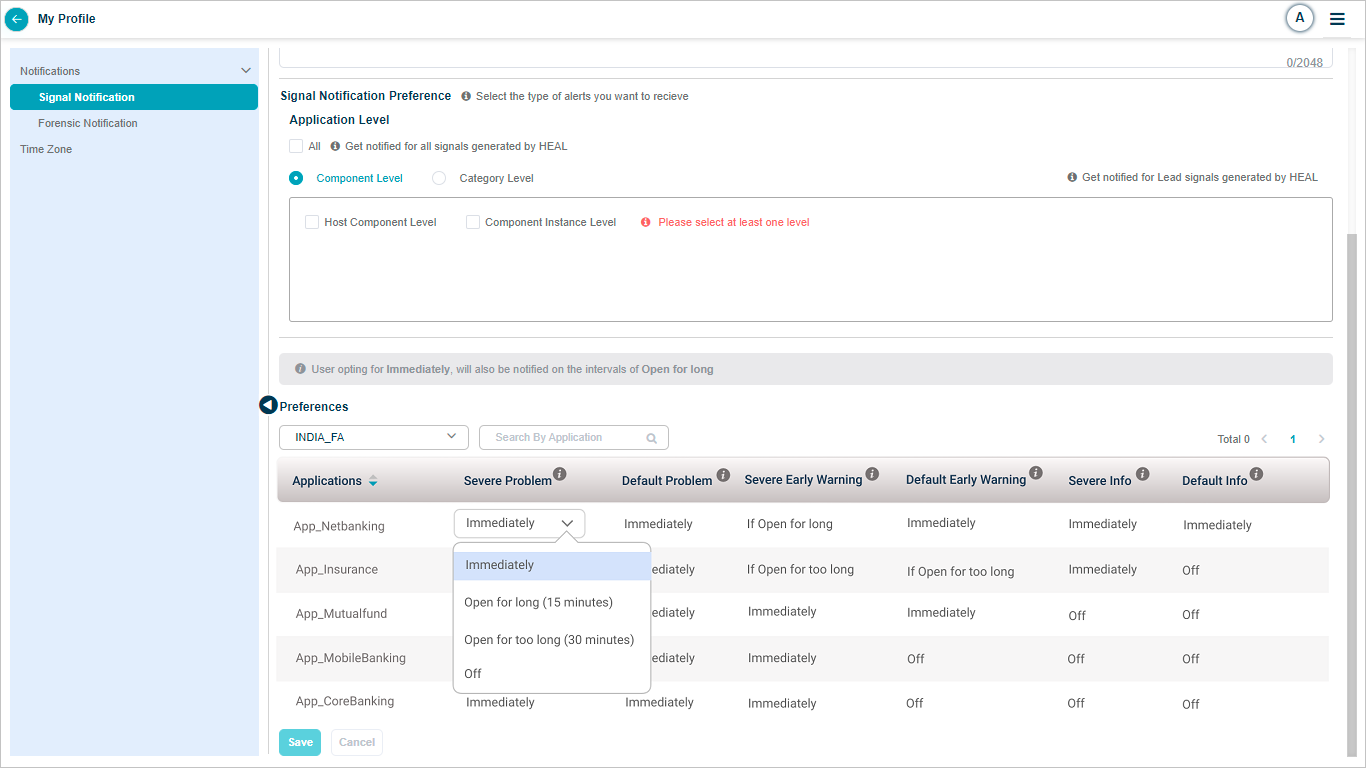
My Profile_Signal Notification
Available preferences for an Info Signal are displayed in following screen.
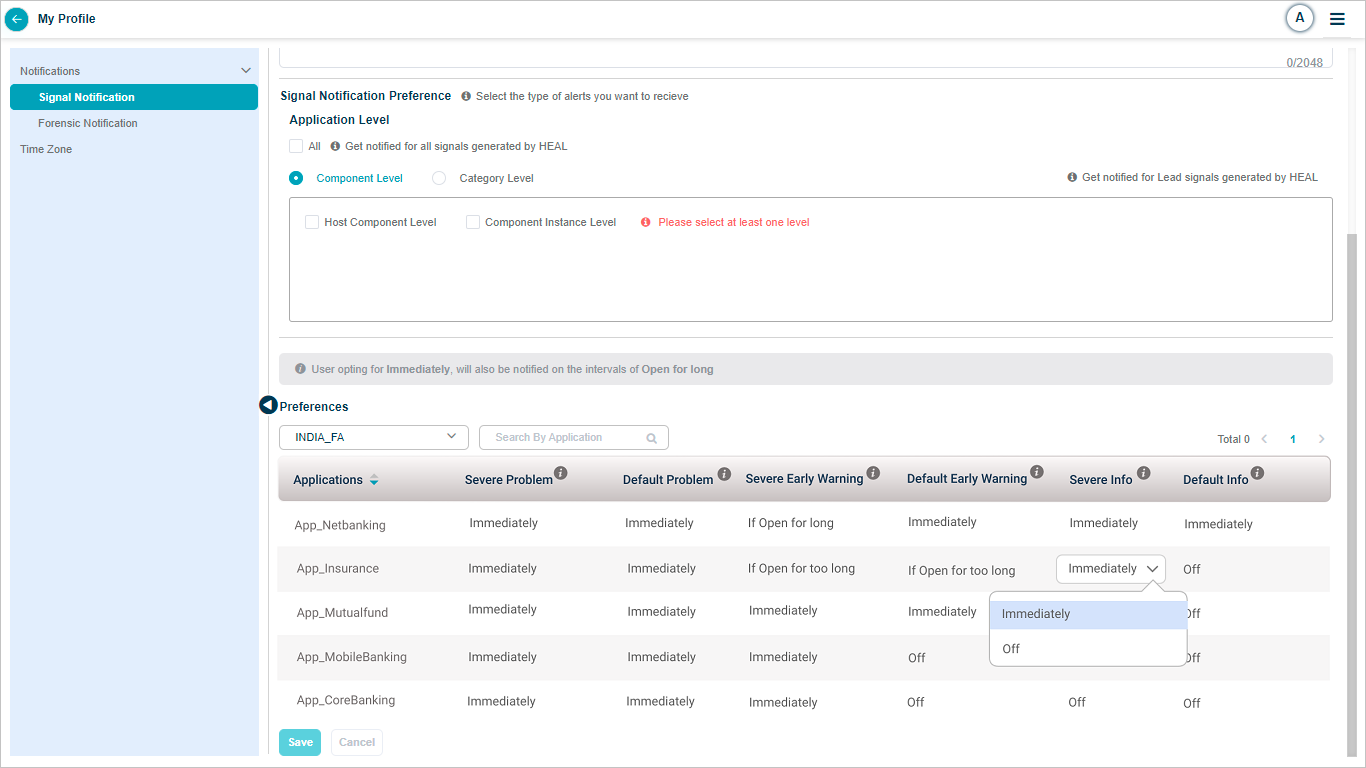
My Profile_Signal Notification
For ‘If Open for long’ and ‘If Open for too long’ notification preferences, you can view the configured duration.
Forensic Notifications
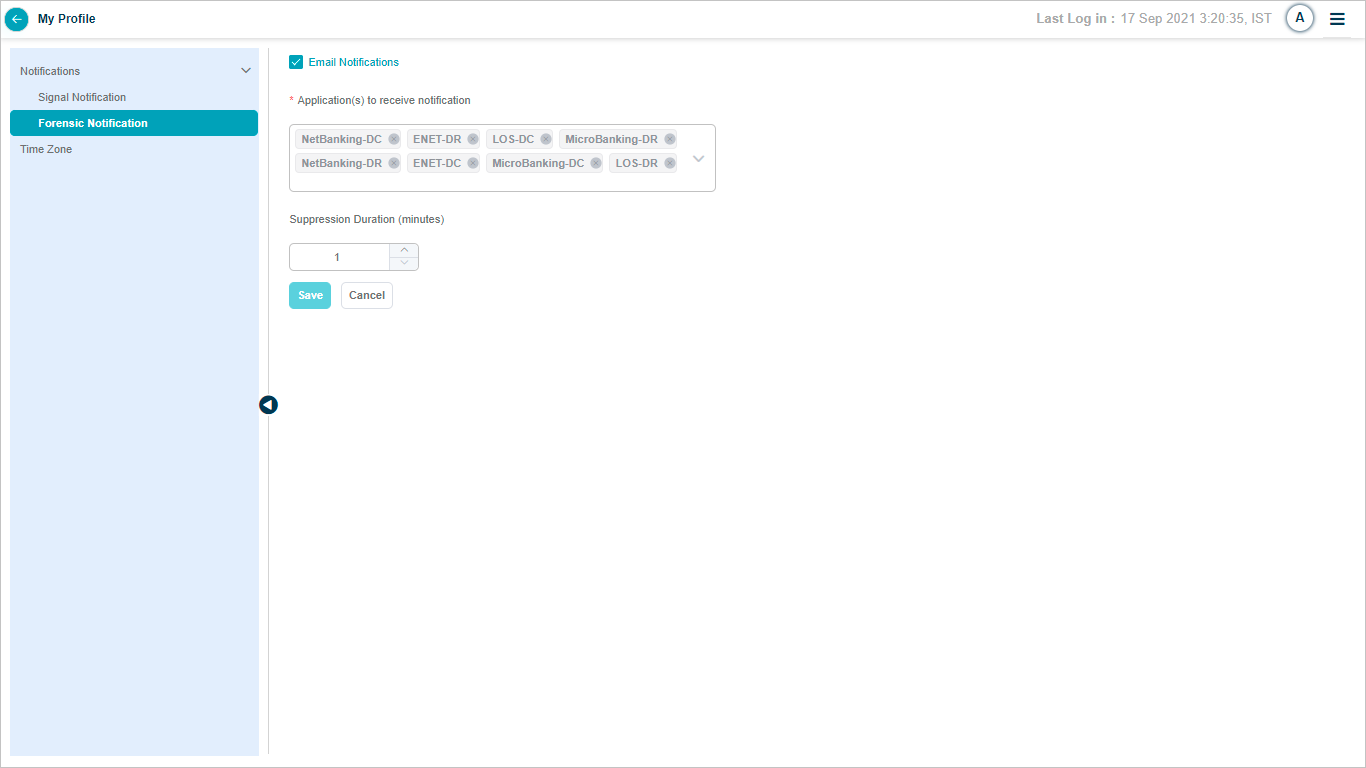
My Profile_Forensic Notification
You can enable or disable the forensic notifications. Select the applications for which you require the email notifications if HEAL generates forensics. Enter the suppression duration in minutes. This indicates the time interval between two forensic emails which HEAL sends to the user. HEAL triggers the forensic notification emails to the users only when you enable the notification.
Batch Job Enabled
If you enable batch job monitoring, you can view batch signals in HEAL UI.
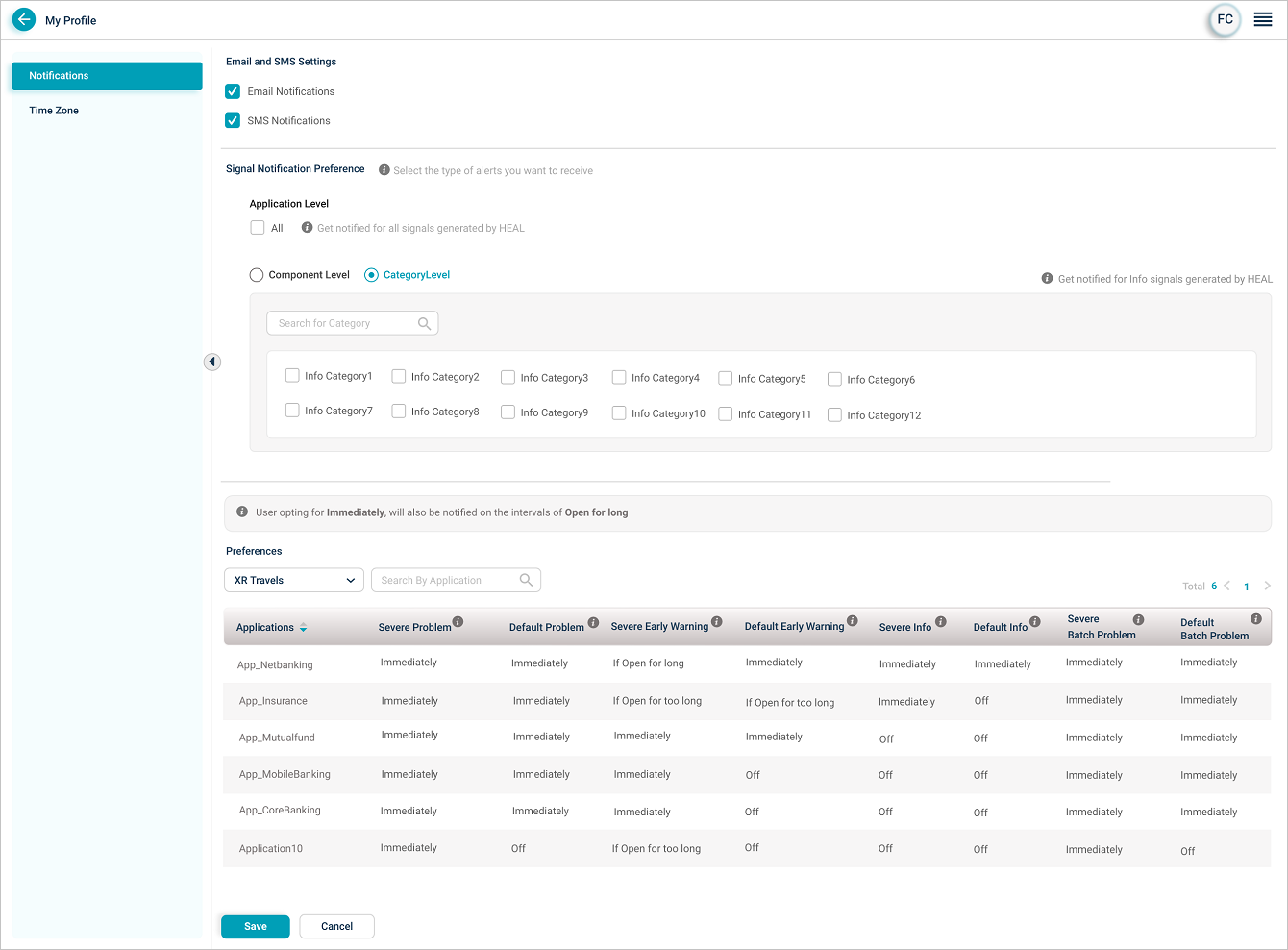
My Profile_Notifications
You can choose preferences for severe and default batch signals as follows.

My Profile_Notifications
Notification Preferences
You can set your notification preferences per application basis. These are audited. You can select one of the following options for any of the Signal types occurring in the application.
- Immediately
- If Open for long
- If Open for too long
- Off
By default ‘Immediately’ is selected for all applications for all the signal types in Preferences pane.
| Application wise Notification Preference | Description | Actions |
| Off | You do not receive any notifications | No notifications |
| Immediately | You immediately receive a notification when a signal occurs in the application | You immediately receive all these notifications: Open, Upgrade, Closed |
| If open for long | You receive a notification when a signal stays open for a long time. “Open for long” is a global configuration. Admin can configure this time using Control Center. | You receive notifications as follows:
|
| If open for too long | You receive a notification when a signal stays open for a very long time. “Open for too long” is a global configuration. Admin can configure this time using Control Center. |
Multi Level Subscription
If a user selects preference as Immediately, HEAL automatically assigns Open for long and Open for too long preferences to that user. If a user selects preference as Open for long, HEAL automatically assigns Open for too long preference to that user.
Summary Placeholders
Behavior Event Summary and Workload Event Summary
In case of Behavior Event Summary, HEAL displays last N instances event summary. Severe and Default events are displayed. If number of severe events are less than ‘N’, HEAL adds default events till ‘N’ meets. HEAL gives priority to severe events. If severe events are more than ‘N’, HEAL displays the latest severe events. HEAL gives priority to severe KPIs and then to default KPIs. In case of Requests Workload Event Summary, same logic applies.
Alert Notification on Severe Event
For every severe event that HEAL detects, HEAL sends notifications to all the users with Immediately preference. If HEAL detects more than one severe event in a minute across or within a service, then instead of all these notifications, HEAL sends only one notification to the user. Summary placeholders contain information about all these events for the user to view. HEAL disables this setting by default.
Notification Reminders
HEAL sends regular reminder email notifications to users with preference as Open for long and Open for too long. Say, Open for long is 15 minutes and Open for too long is 30 minutes. HEAL sends reminder email to users at regular intervals after every 15 or 30 minutes. HEAL sends notification to the user opting for Open for long exactly after 15 minutes as soon as the Signal is Open. HEAL keeps sending this notification after every 15 minutes and when the Signal is Closed or Upgraded. This user doesn’t receive any other notification. Similar is the case for Open for too long.
Say, at 12:00 PM, a reminder email is scheduled for sending. At the same time, say, two new services get added to the timeline. Five new severe events get added to the existing services. At the same time, Signal severity changes from Default to Severe. In this case, HEAL sends two notifications. One is reminder notification (Immediately, Open for long, or Open for too long). Other notification is with information on new severe events, newly added services, and change in severity. Placeholders contain information about all the events.
For Example:
1) If you want notifications when an end user impacting signal remains open for a long time
In “Default Problem” column, set the value for all the applications assigned to you as “If Signal remains open for long time”.
Follow the same as above for “Severe Problem” column.
You receive notifications on Default or Severe Problems only when they remain open for long.
2) If you have set preferences for an application assigned to you as follows:
Default Early Warning “If Open for too long” as four hours
Severe Early Warning “If Open for too long” as two hours
Severe Problem as “Immediately”
Say, HEAL application identifies a Default Early Warning at 1 PM
- You do not receive any notification till 5 PM
- After 5PM, if the Early Warning still persists, you get the reminder notification (basically within 15 minutes after 5PM)
- After every four hours, you keep getting these reminder notifications.
- You finally receive the notification when the Early Warning is Closed or Upgraded. There is no notification in between.
Say, Early Warning changes to severe Early Warning at 2 PM
- You do not receive any notification till 3 PM (time is calculated from the start of the signal)
- After 3 PM, if severe Early Warning still persists, you get the reminder notification (basically within 15 minutes after 3PM)
- After every two hours, you keep getting these reminder notifications.
- You finally receive the notification when the Early Warning is Closed or Upgraded. There is no notification in between.
Say, severe Early Warning changes to severe Problem at 2.30 PM
- You immediately receive a notification that severity of signal changed from default to severe.
- You immediately start receiving notifications for every update on this signal id.