How Can We Help?
You may have multiple applications, each serving ends users in a different time zone. You may want to view data in HEAL in a specific time zone. HEAL Application consists of multiple services. These services can run in different time zones. You can view performance metrics, signals, and application summaries in the time zone of the application.
Setting Time Zone in My Profile
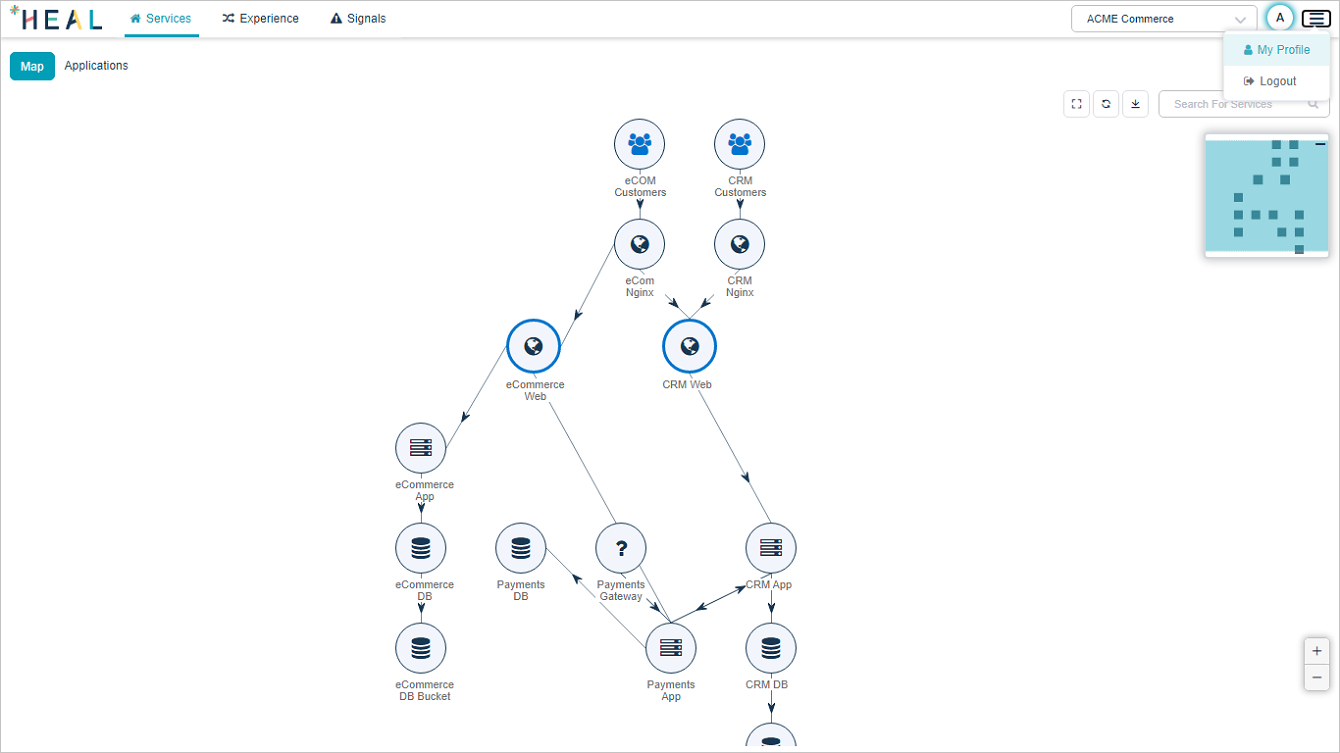
Map
Select the profile icon in top corner. Select My Profile to change the preferences. My Profile screen is displayed.
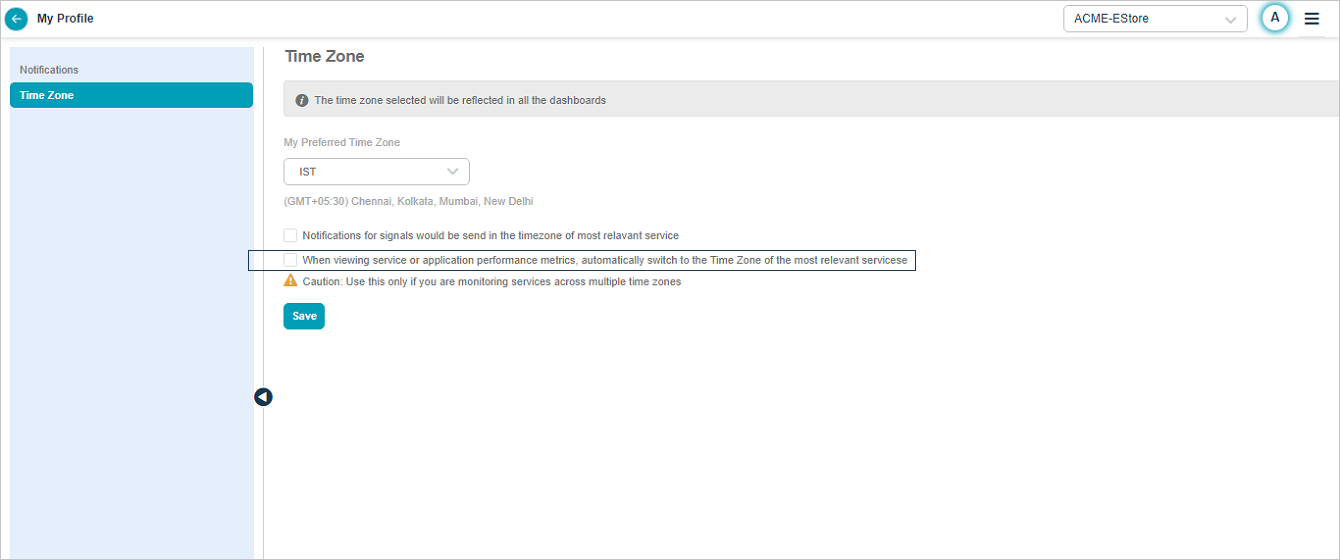
My Profile_Time Zone
Select Time Zone. My Preferred Time Zone drop down lists all the time zones. First entry in the drop down displays default time zone for the account. This is the default time zone for every new user. You can set a preferred time zone for yourself. This time zone gets automatically reflected in all HEAL dashboards. Following screens display time-series data in your preferred time zone.
- Service Details
- Signal Report (Problem and Early Warning reports)
- CXO Dashboard
- Application Summary
- Signals List
Automatically Switching Time Zone
Select the auto switch time zone box from Time Zone pane. This setting is OFF by default.
When you turn it ON –
If a service details screen is loading for a service having custom time zone, the screen automatically switches to this custom time zone.
If the root cause service of a Warning has a custom time zone, then the screen automatically switches to this custom time zone.
If the entry point service of a Problem has a custom time zone, then the screen automatically switches to this custom time zone.
Manually Switching Time Zone
You can switch time zone on the fly. Once you switch time zone, the screen reloads to display data in new time zone. The time zone changes stay permanent for the current session. Next time when you login to HEAL (new session), your preferred time zone is restored.
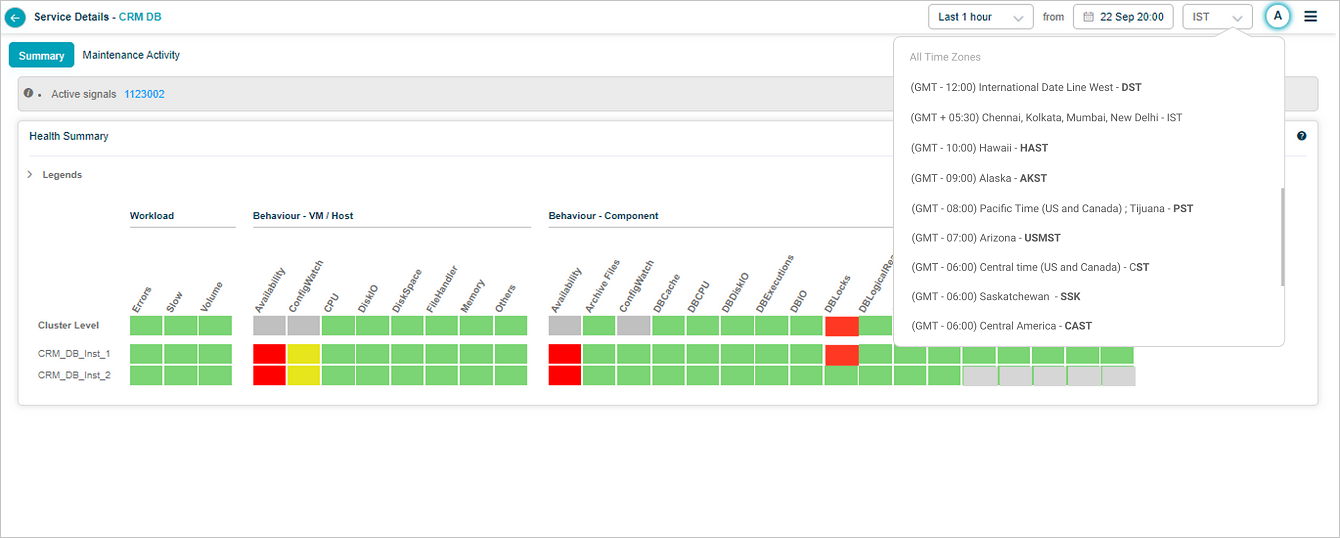
Summary
You can set the custom time zone for a service in the database. If a service has a time zone different than the default time zone for an account, you can switch to the time zone of this service using Quick Switch to option. You can also select a time zone from All Time Zones list. Time zone selected from Quick Switch to and All Time Zones list stay for the current session.
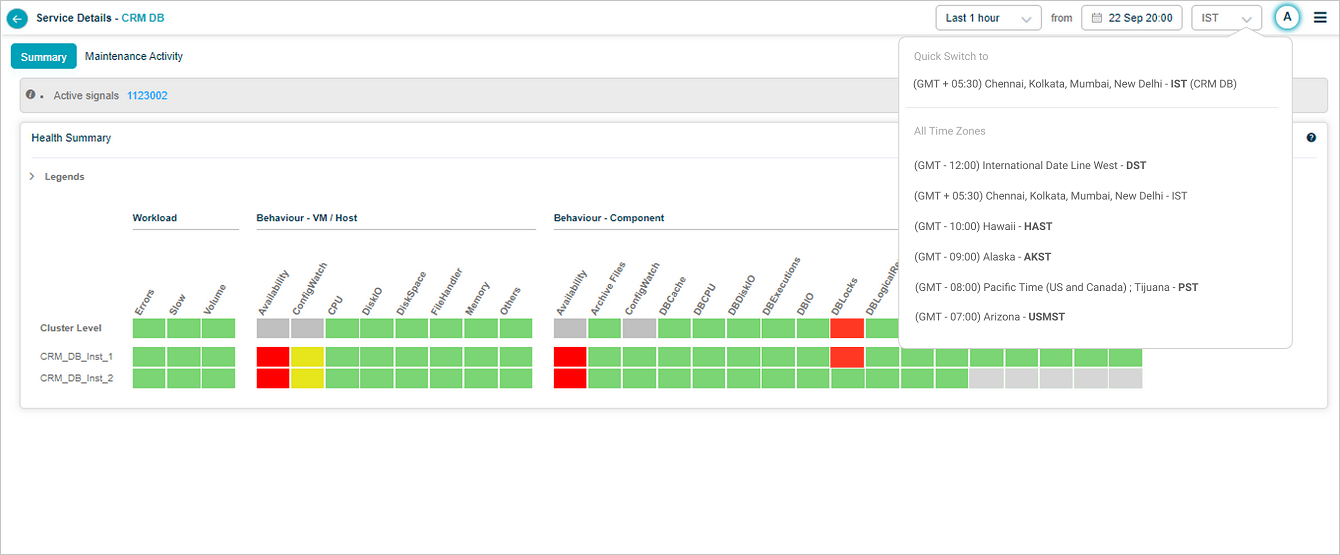
Summary
You can see the account specific or preferred time zone in the top right corner of a Signal report screen.
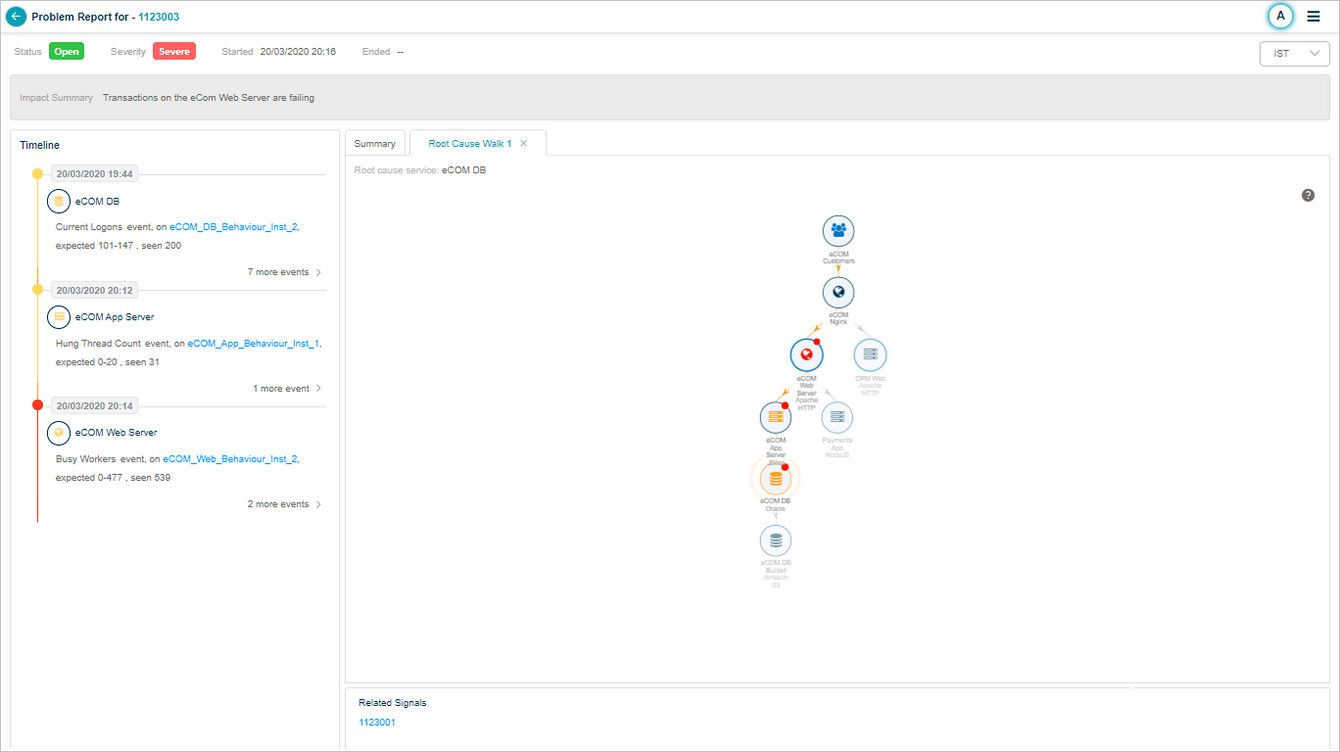
Problem Report_Root Cause Walk
If a Signal is spread across multiple services, and say, three of those services have custom time zones. Quick Switch to pane displays those service names along with their custom time zones. You can switch to one of those time zones.
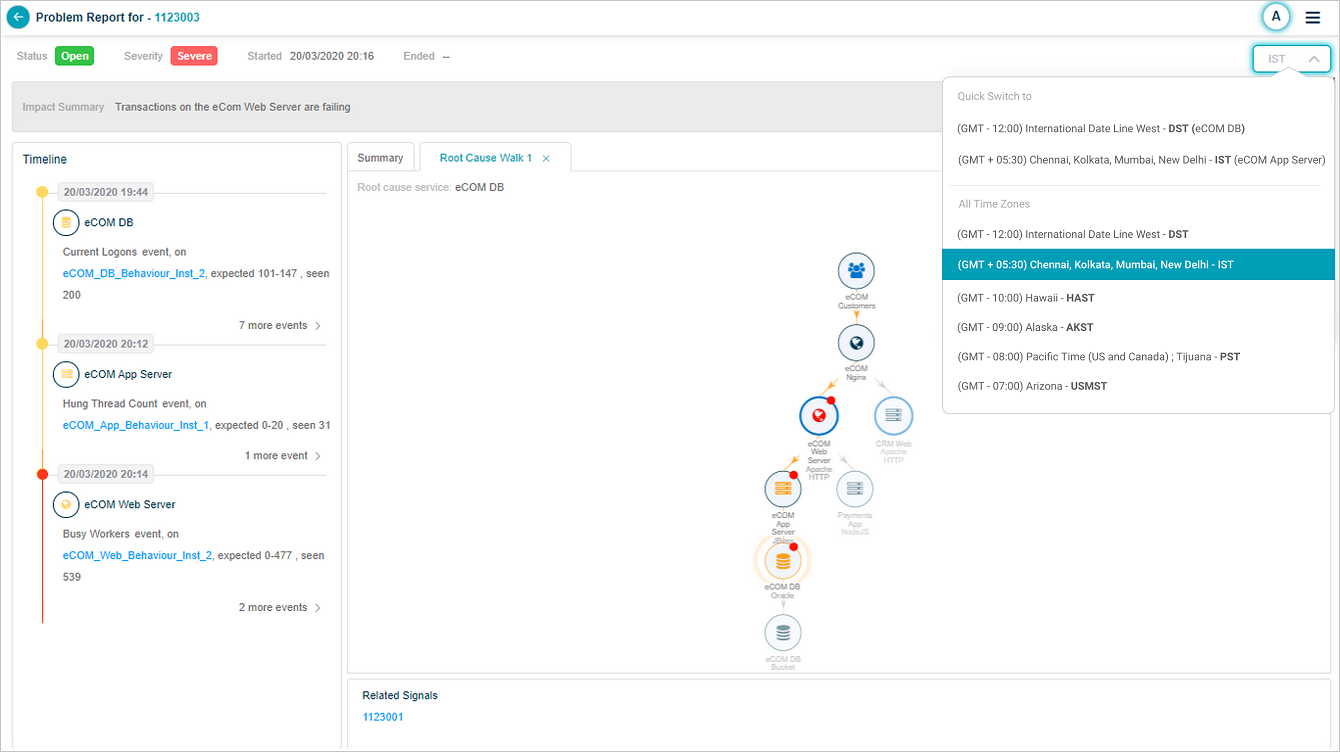
Problem Report_Root Cause Walk
Automatically Switching Time Zone in Notifications
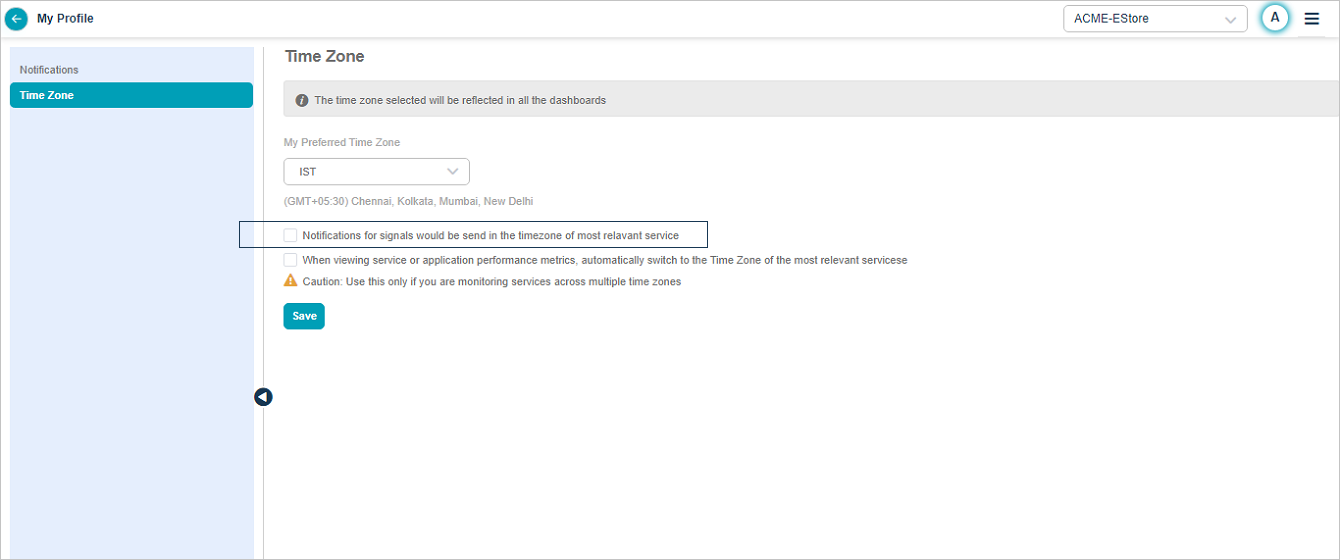
My Profile_Time Zone
Select the auto switch time zone in notifications box from Time Zone pane. This setting is OFF by default.
When you turn it ON –
- Application sends the notifications for Problems in the time zone of the entry point service.
- Application sends the notifications for Warnings in the time zone of the first service which begins to behave abnormally.